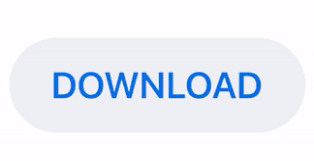
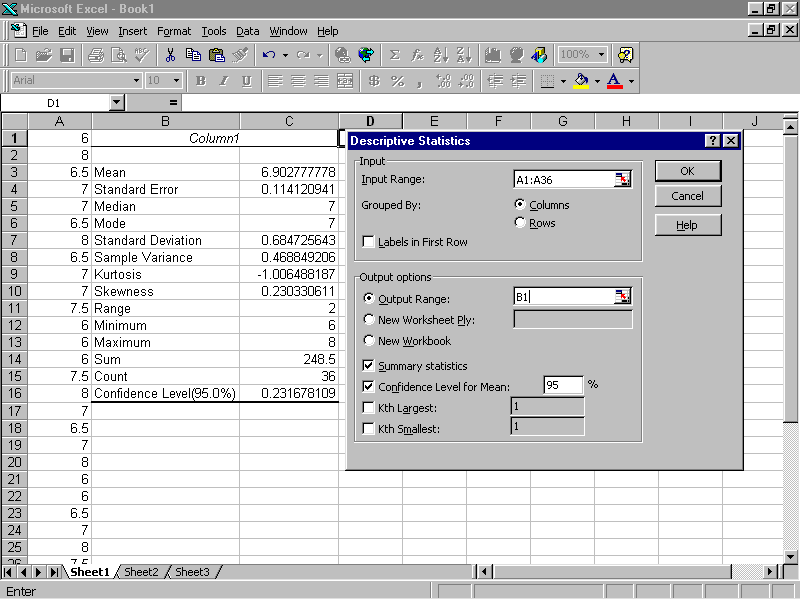
Keep in mind: 'Practise makes a man perfect!!' Do these things, I mean like trial-and-error, several times, it will make you a real expert. Remember working with Excel is always a fun, so don't sit stressed in your chair. The Descriptive Statistics dialog box opens (second image in this tutorial). Select Descriptive Statistics > click OK. Now click on the Data tab > click on Data Analysis. 6.Check Labels in rst row only if you highlighted the column headings. 5.Select the range of cells in which the data lies. 1.Run StatPlus from the Applications folder. Now under Add-ins > select Analysis ToolPak > click on the Go button. of descriptive statistics by following the sequence below. In Excel 2007 > click on the Office Button > click on Excel Options (In Excel 2010 > Green File > Options) > click Analysis ToolPak from the Add-Ins dialog box. In Excel 2003 and earlier versions, you get it from the Tools menu > click Add-Ins. The Analysis ToolPak is an Excel Add-In for data analysis.
How to find descriptive statistics in excel 2013 how to#
So what you see? This time Mode is 65 (it's repeated more than any other values in my data).Įxtra: How to activate Analysis ToolPak Add-In So let me change the oil price for Jun 01 to 65 and do the analysis again.
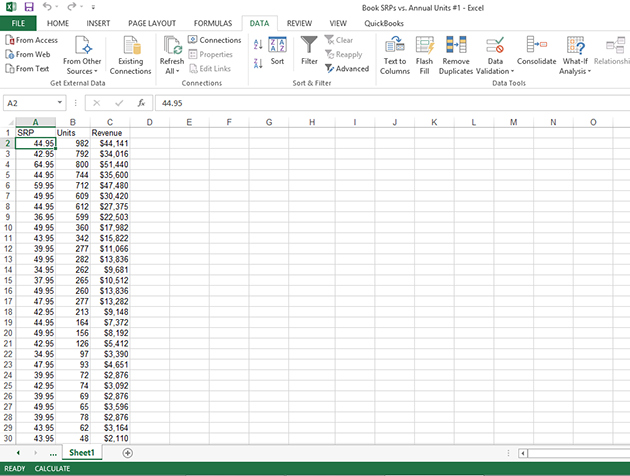

Mode is the number that is repeated more often than any other in your data. But if you want to include the heading Oil Price, then highlight the range from B2:B15 and check Labels in first row (otherwise you will get an error message - ' Descriptive Statistics – Input range contains non-numeric data.'). Here under Input Range highlight your range or cells ( B3:B15). Go to Data tab > click Data Analysis > select Descriptive Statistics > click OK. I want to generate a summary statistics for my data. Here I have an example of oil prices from January 2001 to January 2002. Now, we assume, you have this tool active under Data tab Don't worry!! At the end of this tutorial, I have explained it thoroughly how to activate Analysis ToolPak Add-In for statistical and engineering purposes. In many cases, if it's not already installed with Excel, you have to activate this from the Analysis ToolPak under Add-Ins from the Option. There you will find this tool - Descriptive Statistics. Where do you find this tool? Go to Data tab > here you should find the Data Analysis button. If you want a quick summary of key statistical parameters (like mean, standard deviation, sum etc.) for your data set, the best and easiest way is to use Excel's data analysis tool called Descriptive Statistics.
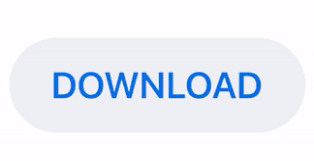

 0 kommentar(er)
0 kommentar(er)
